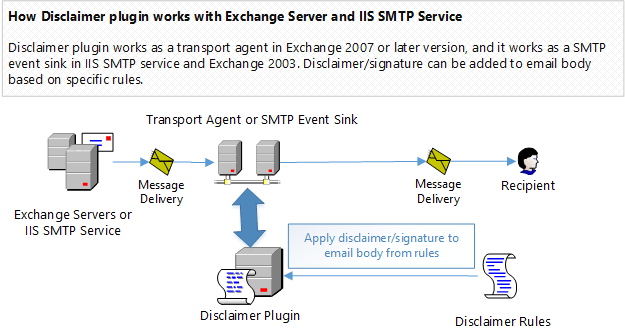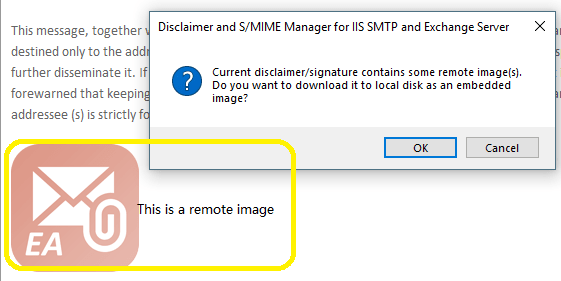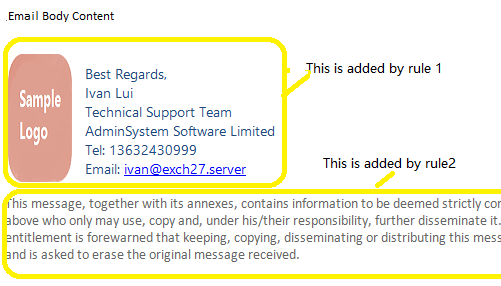Using Dynamic Email Disclaimer with Embedded Images and Variables in Exchange Server and IIS SMTP Service
Email disclaimer (often abbreviated as signature) is a block of text automatically appended at the bottom of an e-mail message.
Information it usually contained includes the sender's name, address, phone number, legal liabilities and so forth.
Why Email Disclaimer/Signature is Important
In recent years, many regulations about email for commercial communication have come into force in varies countries.
Germany has laws requiring companies to disclose their company name, registration number, place of registration etc. in
e-mail signatures. Ireland’s Director of Corporate Enforcement requires all limited companies operating websites to disclose
such information in their emails.
The UK’s ECommerce Regulations require this information in all emails from limited companies as well. While criticized
by some as overly bureaucratic, these regulations only extend existing laws for (paper) business correspondence to email.
Any infringement to these regulations will result in lawsuits.
Even if your country has no similar regulation, it is still worth to append an email disclaimer in every email as in some
situations it may protect you from liability in a court of law.
How Disclaimer Plugin Works?
In Exchange Server 2007/2010/2013/2016, Disclaimer Plugin works as a transport agent, and it works as a SMTP event sink
in IIS SMTP Service. It can append/insert disclaimer or signature to email body based on specific rules.
A disclaimer/signature rule can be set for specified sender, domain, group, recipient or email subject.
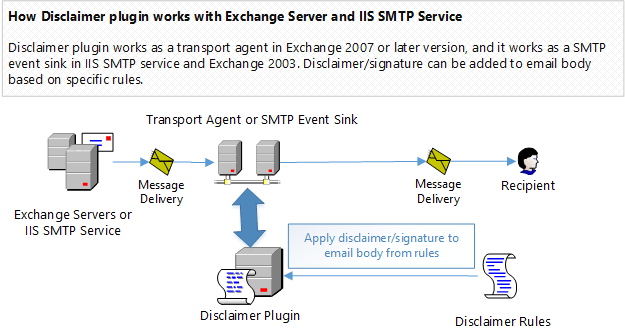
Create Disclaimer/Signature Rule
You can create a test disclaimer/signature rule for a user like this:
- Click
Disclaimer/Signature ->
New,
- Input any description for current rule,
- Input user email address in
Sender Address,
- Click
Edit disclaimer/signature to open disclaimer editor, input some text, click
OK,
- Finally, click
Save to save current rule.

After rule is saved, click
Test, current rule will be executed with a virtual email message, you can find the result in test dialog box.
If
Test all rules is checked, all rules defined on current machine will be executed with a virtual email message.

If test result looks good, you can send a test email from that user, and check if received email body has disclaimer/signature
appended.
Sender Address Pattern and Wildcard
A single email address or email address with wildcard (* and ?) can be used in
Sender Address. It indicates current rule is only enabled for matched sender address.
Here are some examples:
If Sender address matches the following pattern, add disclaimer/signature
test@emailarchitect.net
# This rule is enabled for all emails from test@emailarchitect.net
If Sender address matches the following pattern, add disclaimer/signature
*@emailarchitect.net
# This rule is enabled for all emails from *@emailarchitect.net
If Sender address does not match the following patter, add disclaimer/signature
test@emailarchitect.net
# This rule is enabled for all emails except test@emailarchitect.net
If Sender address does not match the following pattern, add disclaimer/signature
*@emailarchitect.net
# This rule is enabled for all emails except *@emailarchitect.net.
Note
With wildcard (* and ?), you can define a rule for all users at domain level. Dynamic disclaimer/signature can be
generated for individual users with ADSI variables and domain level rule.
To learn more details, please refer to
Use ADSI Variables in Dynamic Email Disclaimer/Signature section.
Sender Group, Recipient and Subject Conditions
Besides sender address pattern, you can set additional conditions for sender group, recipient and email subject.
For example, click
Add more conditions and change sender condition like this:
If Sender is in one of group:
IT
Sales
That means current rule is just enabled for sender that is in “IT” or “Sales” user group.
Note
In both "
"Recipient Conditions and
Subject Conditions, wildcard (* and ?) is supported.
Disclaimer/Signature Editor

You can use disclaimer/signature editor to change font style, size, color and etc. Moreover, it provides two advanced functions:
Use ADSI Variables in Dynamic Email Disclaimer/Signature
ADSI Variables is used to personalize dynamic disclaimer or signature by utilizing user’s Active Directory objects attribute. To
add an attribute, use this syntax:
{$adsi:AttributeName}, where “AttributeName” is the attribute you want to include in the disclaimer.
Build Dynamic Signature with Variables
To learn how to use variables, let’s create a rule is like this:
If Sender address matches the following pattern, add disclaimer/signature
*@emailarchitect.net
The above rule is enabled for all emails from
*@emailarchitect.net, then include some ADSI variables in the disclaimer/signature like this:

The following illustrates what email recipient see - all ADSI variables were replaced by the actual value in Active Directory
User Attributes.

From the above example, you can see one rule can generate dynamic disclaimer/signature for individual user at domain
level.
How to Set Active Directory User Attributes
Go to
Administrative Tools ->
Active Directory Users and Computers ->
Users, then select the user account you want to edit, right click ->
Properties and edit it. In Exchange 2010 or later version, user can edit his contact information via
Exchange Server Web Access ->
Options ->
Account Information.

How to Get Attribute Name
ADSI variable syntax is:
{$adsi:AttributeName}. Please note “AttributeName” is not the same as what you see in Active Directory User properties. You need to use “ADSIEdit”
tool to find out the real “AttributeName”.
Open “
ADSIEdit” by
Administrative Tools ->
ADSI Edit, then right click -> Connect To and Click OK by default setting, go to
CN-Users node, and select one of Exchange User -> right click ->
Properties. You will see the real “AttributeName” in the first column of the following dialog:

Common ADSI Variables
In disclaimer editor -> “
Insert ADSI variable”, it lists most common active directory user attributes. You can click the attribute name
to insert it into editor current position.

Remote ADSI LDAP Options
Disclaimer Plugin queries/replaces variables from current Active Directory by default.
However, if you want to query/replace ADSI variables from a Cross Forest Domain Controller or Remote Machine, you can
specify the LDAP server address, user name and password of that server in
LDAP options.
Insert Embedded Company Logo/Image in Email Disclaimer/Signature Editor
Although a remote logo/image can be used in disclaimer/signature, by default, the image won’t be displayed due to email
client security policy.
To fix it, you can add logo/image by clicking
Insert image, those images will be attached as embedded attachment in an email.

Embedded image is always displayed in email client by default.
Image Location and Permission
IIS SMTP Service is running as Local System user, and Exchange Transport Agent is running as Network Service user,
so do not put the image file to Desktop or user-dependent folder,
Disclaimer Plugin doesn’t have permission to read image files in these locations.
Download Remote Image/Logo as Embedded Attachment
If there are some remote images in disclaimer/signature content,
the editor will prompt “Do you want to download remote image as embedded attachment?” after OK is clicked.
You can click Yes to download all remote images as embedded attachments.
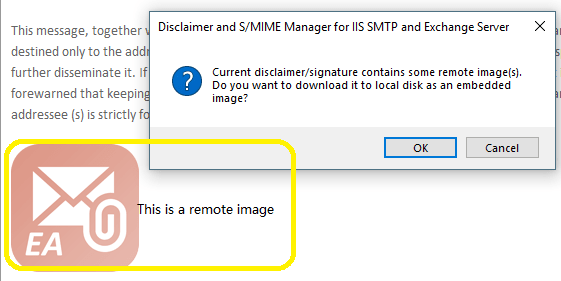
Use Disclaimer/Signature Templates
In disclaimer/signature editor, four
Signature Layout Templates and one
Confidentiality Notice are provided.
You can click
Insert content from templates from the toolbar, select a template, edit necessary variables, images, click
Insert, template content will be inserted into editor.

Note
After template content was inserted, you can still edit font style, size, color and etc.
Insert or Append Disclaimer/Signature intelligently
This is a default option to specify disclaimer/signature position in email body.
It appends disclaimer/signature to the end of email body in new email. On the other hand, it inserts disclaimer/signature
before original body content in replied/forwarded email.

Using this option can place disclaimer/signature at better position in email body.
Multiple Disclaimer Rules
You can define multiple rules for individual user or a group.
If If current rule is applied, skip next rule is not checked in Advanced options,
all rules will be applied to the matched email based on rule priority.
For example:
# rule 1
If Sender address matches the following pattern, add disclaimer/signature
*@exch27.server
# add personal signature for users in domain level.
#rule 2
If Sender address matches the following pattern, add disclaimer/signature
*
# add a global Confidentiality Notice
Then the disclaimer/signature for a domain user is like this:
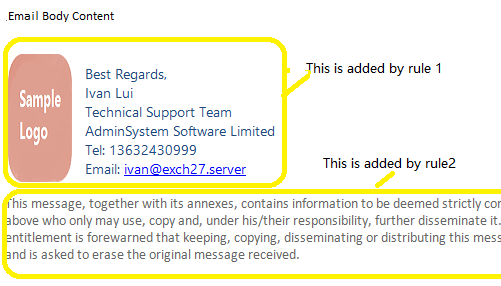
See Also
Digital Signature
Email Encryption
Journal and Troubleshooting
Appendix - Set up DomainKeys/DKIM
Appendix - Set up SPF record in DNS server
Online Tutorials:
Add Disclaimer or Signature with Embedded Images in Exchange Server 2007/2010/2013/2016/2019 - Tutorial
Add Digital Signature (S/MIME) to Email in Exchange Server 2007/2010/2013/2016/2019 - Tutorial
Encrypt Email (S/MIME) in Exchange Server 2007/2010/2013/2016/2019 - Tutorial
Add Disclaimer or Signature with Embedded Images in IIS SMTP Service and Exchange Server 2003 - Tutorial
Add Digital Signature (S/MIME) to Email in IIS SMTP Service and Exchange Server 2003 - Tutorial
Encrypt Email (S/MIME) in IIS SMTP Service and Exchange Server 2003 - Tutorial