In the left-hand navigation pane, select the Azure Active Directory service, and then select App registrations > New registration.
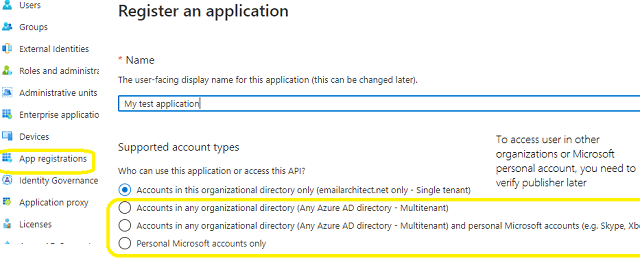
Microsoft Live SMTP servers (Hotmail, Oultook personal account) have been extended to support authorization via the industry-standard OAuth 2.0 protocol. Using OAUTH protocol, user can do authentication by Microsoft Web OAuth instead of inputting user and password directly in application. This way is more secure, but a little bit complex.
To use Microsoft/Office365 OAUTH in your application, you must create a application in https://portal.azure.com.
In the left-hand navigation pane, select the Azure Active Directory service, and then select App registrations > New registration.
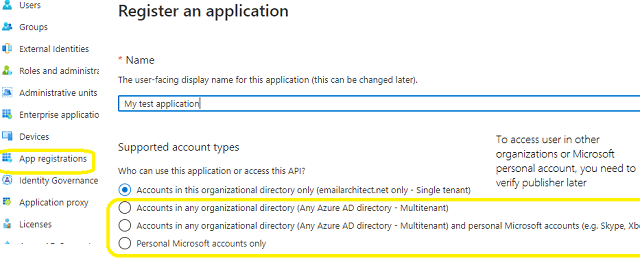
When the register an application page appears, enter a meaningful application name and select the account type.
Select which accounts you would like your application to support.
Because we want to support all Office 365 and LIVE SDK (hotmail, outlook personal account), so select Accounts in any organizational directory and personal Microsoft accounts.
Now we need to add permission to the application:
Click API Permission -> Add a permission -> Microsoft Graph -> Delegated Permission -> User.Read, email, offline_access, openid, profile, SMTP.Send, IMAP.AccessAsUser.All, POP.AccessAsUser.All.
With the above permissions, your application can support SMTP, POP and IMAP service. If your application needs to support EWS protocol either, add EWS permission like this:
Click API Permission -> Add a permission -> APIs in my organization uses -> Office 365 Exchange Online -> Delegated Permission -> Check EWS.AccessAsUser.All
Here is permissions list:
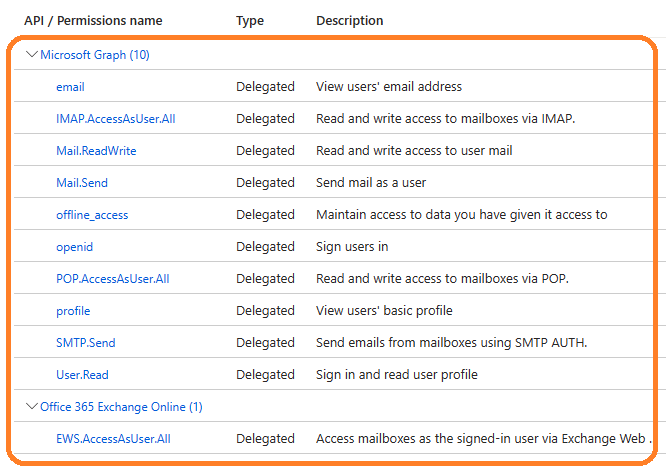
https://login.microsoftonline.com/common/oauth2/nativeclient
https://login.live.com/oauth20_desktop.srf
http://127.0.0.1
* "https://login.live.com/oauth20_desktop.srf" is used for Live SDK, "http://127.0.0.1" is used for local Http Listener.
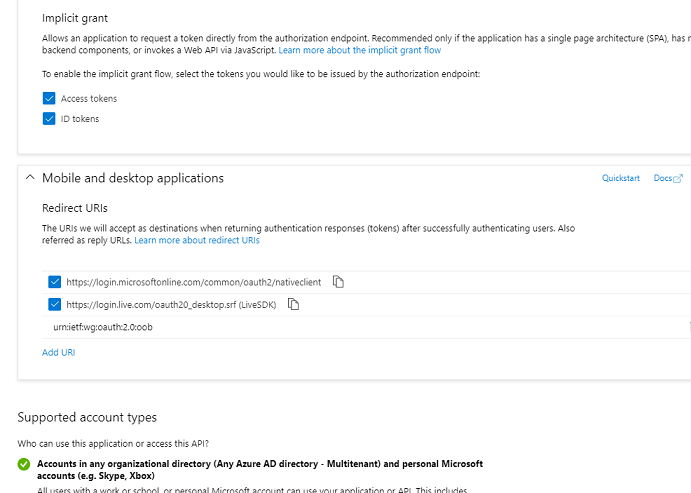
Now we need to create a client secret for the application, click Certificates and secrets -> client secrets and add a new client secret.
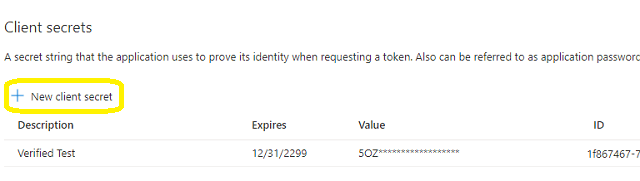
After client secret is created, store the client secret value to somewhere, Please store client secret value by yourself, because it is hidden when you view it at next time.
Now we click Branding, you can edit your company logo, URL and application name. If your application supports multitenant (access user in all Office 365 and Microsoft personal account), you must complete the publisher verification.
It is not difficult, you can have a look at publisher verification. After publisher verification is completed, your branding is like this:
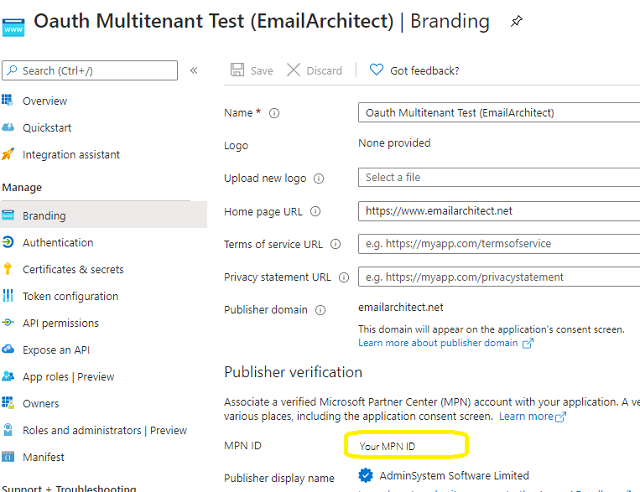
You must complete the publisher verification for multitenant application, otherwise, your application will not request access token correctly.
Now you can click Overview to find your client id and tenant.
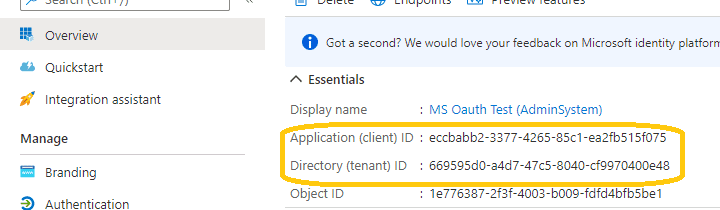
If your application is single tenant, use the tenant value in tokenUri and authUri instead of "common". If your application is multitenant, use "common" as tenant.
Above client_id and secret support both "Office365 + SMTP/POP/IMAP/EWS" and "Live (hotmail, outlook personal account) + SMTP/POP/IMAP".
You can use client id and client secret to get the user email address and access token like this:
You don’t have to open browser to request access token every time. By default, access token expiration time is 3600 seconds, you can use the access token repeatedly before it is expired. After it is expired, you can use refresh token to refresh access token directly without opening browser. You can find full sample project in EASendMail installation path to learn how to refresh token.
You should create your client id and client secret, don't use the client id in the sample project, it is only for test purpose. If you got "This app isn't verified" information, please click "advanced" -> Go to ... for test.
Request access token
[C# - Get access token and user with Microsoft.Identity.Client]
// You can install Microsoft.Identity.Client by NuGet
// Install-Package Microsoft.Identity.Client
using Microsoft.Identity.Client;
var pcaOptions = new PublicClientApplicationOptions
{
ClientId = "your client id",
TenantId = "common",
RedirectUri = "https://login.live.com/oauth20_desktop.srf"
};
var pca = PublicClientApplicationBuilder
.CreateWithApplicationOptions(pcaOptions)
.WithLogging(MyLoggingMethod, LogLevel.Info,
enablePiiLogging: true,
enableDefaultPlatformLogging: true).
Build();
var ewsScopes = new string[] { "wl.offline_access", "wl.signin", "wl.imap", "wl.emails"};
// Make the interactive token request
var authResult = await pca.AcquireTokenInteractive(ewsScopes).ExecuteAsync();
// then you can get access token and user from the following properties
// authResult.AccessToken;
// authResult.Account.Username;
After you get user email address and access token, you can use the following codes to send email using Hotmail/Live OAUTH + SMTP protocol.
Example
[Visual Basic, C#, C++] To get the full samples of EASendMail, please refer to Samples section.
[VB - Send Email using Live/Hotmail OAUTH Authentication]
Imports EASendMail
Sub SendMailWithXOAUTH2(userEmail As String, accessToken As String)
Try
' set Hotmail SMTP server address
Dim oServer As SmtpServer = New SmtpServer("smtp.office365.com")
' set smtp server port, you can also use default 25 port
oServer.Port = 587
' set SSL connection
oServer.ConnectType = SmtpConnectType.ConnectSSLAuto
' use OAUTH 2.0 authentication
oServer.AuthType = SmtpAuthType.XOAUTH2
' set user authentication
oServer.User = userEmail
' use access token as password
oServer.Password = accessToken
Dim oMail As SmtpMail = New SmtpMail("TryIt")
oMail.From = New MailAddress(userEmail)
oMail.To.Add(New MailAddress("support@emailarchitect.net"))
oMail.Subject = "test email sent from VB using Hotmail Live OAUTH"
oMail.TextBody = "test body"
Dim oSmtp As SmtpClient = New SmtpClient
oSmtp.SendMail(oServer, oMail)
Console.WriteLine("The email has been submitted to server successfully!")
Catch exp As Exception
Console.WriteLine("Exception: {0}", exp.Message)
End Try
End Sub
[C# - Send Email using Live/Hotmail OAUTH Authentication]
using System;
using EASendMail;
void SendMailWithXOAUTH2(string userEmail, string accessToken)
{
try
{
// set Hotmail SMTP server address
SmtpServer oServer = new SmtpServer("smtp.office365.com");
// set smtp server port, you can also use default 25 port
oServer.Port = 587;
// enable SSL connection
oServer.ConnectType = SmtpConnectType.ConnectSSLAuto;
// use Live/Hotmail OAUTH 2.0 authentication
oServer.AuthType = SmtpAuthType.XOAUTH2;
// set user authentication
oServer.User = userEmail;
// use access token as password
oServer.Password = accessToken;
SmtpMail oMail = new SmtpMail("TryIt");
oMail.From = userEmail;
oMail.To = "support@emailarchitect.net";
oMail.Subject = "test email from Live/Hotmail account with OAUTH 2";
oMail.TextBody = "this is a test email sent from c# project with Hotmail/Live.";
Console.WriteLine("start to send email using OAUTH 2.0 ...");
SmtpClient oSmtp = new SmtpClient();
oSmtp.SendMail(oServer, oMail);
Console.WriteLine("The email has been submitted to server successfully!");
}
catch (Exception ep)
{
Console.WriteLine("Exception: {0}", ep.Message);
}
}
[C++/CLI - using Hotmail/Live OAUTH Authentication]
using namespace System;
using namespace EASendMail;
void SendMailWithXOAUTH2(String^ userEmail, String^ accessToken)
{
try
{
// Hotmail SMTP server address
SmtpServer ^oServer = gcnew SmtpServer("smtp.office365.com");
// set smtp server port, you can also use default 25 port
oServer->Port = 587;
// set SSL connection
oServer->ConnectType = SmtpConnectType::ConnectSSLAuto;
// use Hotmail/Live OAUTH 2.0 authentication
oServer->AuthType = SmtpAuthType::XOAUTH2;
//set user authentication
oServer->User = userEmail;
// use access token as password
oServer->Password = accessToken;
SmtpMail ^oMail = gcnew SmtpMail("TryIt");
oMail->From = gcnew MailAddress(userEmail);
oMail->To->Add(gcnew MailAddress("support@emailarchitect.net"));
oMail->Subject = "test email sent from C++/CLI using Hotmail OAUTH";
oMail->TextBody = "test body";
SmtpClient ^oSmtp = gcnew SmtpClient();
oSmtp->SendMail(oServer, oMail);
Console::WriteLine("The email has been submitted to server successfully!");
}
catch (System::Exception ^exp)
{
Console::WriteLine("Exception: {0}", exp->Message);
}
}
Remarks
If you don't want to use OAUTH 2.0, Hotmail/Live also supports traditional user authentication.
Online Tutorial
C# - Send Email using Google/Gmail
OAuth 2.0
Authentication
C# - Send Email using Gmail/G Suite
OAuth
2.0 in Background Service (Service Account)
C# - Send Email using Microsoft
OAuth 2.0
(Modern Authentication) from Hotmail/Outlook Account
C# - Send Email using Microsoft
OAuth 2.0
(Modern Authentication) + EWS Protocol from Office 365 Account
C# - Send Email using Microsoft
OAuth 2.0
(Modern Authentication) + EWS Protocol from Office 365 in Background Service
VB - Send Email using Google/Gmail
OAuth 2.0
Authentication
VB - Send Email using Gmail/G Suite
OAuth
2.0 in Background Service (Service Account)
VB - Send Email using Microsoft
OAuth
2.0
(Modern Authentication) from Hotmail/Outlook Account
VB - Send Email using Microsoft
OAuth
2.0
(Modern Authentication) + EWS Protocol from Office 365 Account
VB - Send Email using Microsoft
OAuth
2.0
(Modern Authentication) + EWS Protocol from Office 365 in Background Service
C++/CLI - Send Email using
Google/Gmail
OAuth 2.0
Authentication
C++/CLI - Send Email using Gmail/G
Suite OAuth
2.0 in Background Service (Service Account)
C++/CLI - Send Email using
Microsoft
OAuth 2.0
(Modern Authentication) from Hotmail/Outlook Account
C++/CLI - Send Email using
Microsoft
OAuth 2.0
(Modern Authentication) + EWS Protocol from Office 365 Account
C++/CLI - Send Email using
Microsoft
OAuth 2.0
(Modern Authentication) + EWS Protocol from Office 365 in Background Service
See Also
User Authentication and SSL Connection
Enable TLS 1.2 on Windows XP/2003/2008/7/2008 R2
Using Gmail SMTP OAUTH
Using Gmail/GSuite Service Account + SMTP OAUTH Authentication
Using Office365 EWS OAUTH
Using Office365 EWS OAUTH in Background Service
Using EASendMail SMTP .NET Component
From, ReplyTo, Sender and Return-Path
DomainKeys and DKIM Signature
Send E-mail Directly (Simulating SMTP server)
Work with EASendMail Service (Email Queuing)
Bulk Email Sender Guidelines
Process Bounced Email (Non-Delivery Report) and Email Tracking
EASendMail .NET Namespace References
EASendMail SMTP Component Samples