Using EA SMTP Server as IIS SMTP alternative on Windows Server - Tutorial¶
EA SMTP Server is a SMTP Server that can be used as an alternative to IIS SMTP Server. It is a full-featured SMTP Server that can be used to send and receive emails on Windows Server.
It supports multiple receive connectors and send connectors, multiple IP addresses and ports can be used to receive emails and send emails through different connectors.
DKIM, opportunistic TLS, message throttling, full tracked message journaling, queue viewer, and routing rules are also built-in features which are lacked in IIS SMTP Server.
EA SMTP Server Architecture¶
The following diagram shows the relationships among the components in the EA SMTP Server.
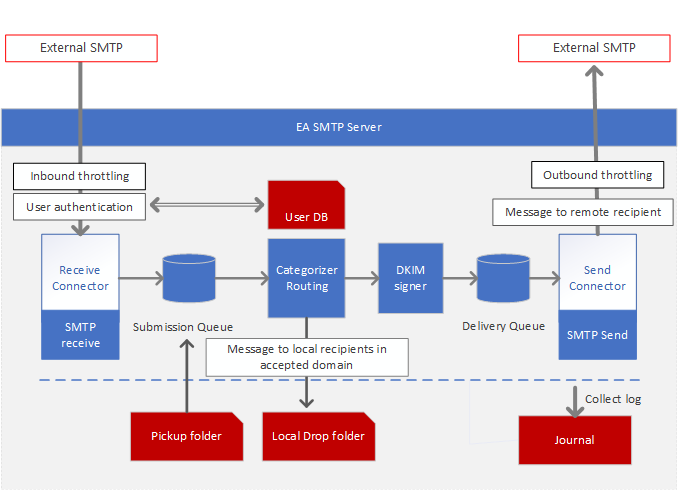
- Receive connector: accepts inbound SMTP connection and email message to local EA SMTP Server.
- Send Connector: creates outbound SMTP connection and relay email message to remote SMTP server.
- Submission Queue: stores inbound email message temporarily.
- Categorizer: categorizes email message and submit the message to delivery queue or local drop folder.
- Delivery Queue: stores outbound email message temporarily.
- DKIM Signer: signs email message with DKIM signature.
- Pickup Folder: pickup the rfc822 email file to submission queue.
- Accepted Domains: controls what domains and recipients can be accepted
- User DB: stores user information, authenticated user can relay message from local EA SMTP Server.
- Throttling Control: throttles the connection and message rate.
- Journal: collects and stores log to local DB.
Installation¶
You can download EA SMTP Server Installer and install it on your server.
Double click the installer file and the installation will be executed automatically. The installer requires .NET 4.5 or later version to be installed.
After the installation is completed, click “EA SMTP Server Manager” from Windows
Start menu -> All Programs -> “EA SMTP Server”
to begin the setup.
Note
Installation Permission
An account with Administrative Privileges is required to run the installer for installing “EA SMTP Server”.
Windows Firewall Rule
The installer will create a Windows Firewall rule to allow EA SMTP Server to receive incoming connection.
Receive Connector¶
A receive connector is a configuration object in EA SMTP Server that enables the server to receive messages from a remote SMTP server.
There is a default receive connector named “Default” created by default. It listens on 25 and 587 ports on all IP addresses. The default connector is stopped by default. You can start it by clicking the “Start” button in the receive connector list.
You can also create a new receive connector to listen on a specific IP address and port.
Binding:
- IP Address: binds the receive connector to a specific IP address and port. * means all IP addresses.
- Ssl Certificate: selects an SSL certificate to enable SSL/TLS connection on the receive connector.
- Server name: the server name is used in the EHLO command when the server receives an incoming connection.
Connection Control:
- SSL/TLS: requires the remote SMTP server to establish an SSL/TLS connection.
- Anonymous: allows anonymous users to connect the server and send the email to accepted domains.
- Basic Authentication: requires users to authenticate before relaying emails.
- Basic Authentication under SSL/TLS: requires users to authenticate under SSL/TLS before relaying emails.
Relay Restrictions:
Select which computers may relay message through SMTP Service without user authentication.
- Only the list below: Only the computers’s IP listed in the relay list can relay emails.
- All except the list below (not recommended): All computers except the computers’ IP listed in the relay list can relay emails.
Do not open relay for unknown computers, it may cause your server to be blacklisted by spam filters.
Limits and Throttling:
Configurate the timeout, maximum message size, connection limit, and message rate limit for the receive connector.
Send Connector¶
A send connector is a configuration object in EA SMTP Server that enables the server to send messages to a remote SMTP server.
There is a default send connector named “Default” created by default. It sends emails directly to the recipient’s mail server via DNS MX lookup. You can also create a new send connector to send emails through a smart host.
Address Space:
- Address space: The address space is used to match the recipient’s email address or domain.If the recipient’s email address or domain matches the address space, the email will be sent out through the send connector.
- Relay server: the relay server is used to send emails out. By default, DNS MX lookup is used to find the recipient’s mail server. You can also use a smart host to relay emails.
Delivery:
- Configrate the timeout, delivery report format, and retry interval for the send connector.
Throttling:
- Configrate the connection limit, and message rate limit for the send connector.
Binding:
- IP Address: binds the send connector to a specific IP address. If no IP address is set, the send connector will use the primary IP address to send emails.
Users¶
Anonymouse users are not allowed to relay emails by default. You can create a new user to send emails with authentication. You can also set the minute or daily message rate limit for each user.
SendAs
- allows the user use the following email addresses as sender.
Limits and Throttling:
- Configrate the message rate limit for the user.
Accepted Domains¶
Accepted domains are the domains that EA SMTP Server accepts emails for. You can add a new accepted domain to receive emails for the domain. Even the sender is not authenticated, the email will be accepted if the recipient domain is in the accepted domain list.
Local user:
- The email to the local user will be delivered to the speficied drop folder.
Remote user:
- The email to the remote user will be relayed to the remote SMTP server by send connector.
DKIM Signing¶
DKIM (DomainKeys Identified Mail) is a method for associating a domain name with an email message, thereby allowing a person, role, or organization to claim some responsibility for the message.
You can sign outgoing emails with DKIM signature by enabling DKIM signing in the send connector.
Public key
- The public key is used to verify the DKIM signature. You should deploy the public key to your domain’s internet DNS server.
Routing Rules¶
By default, all incoming emails are routed to the send connector based on the recipient’s domain. If the recipient domain is found in the address space of the send connector, the email will be sent out through the send connector.
Routing rules can be used to route incoming emails to different send connectors based on the sender and recipient’s email address.
Pickup Folder¶
The pickup folder is a folder where you can drop email files to send out. A message file copied to the Pickup directory must meet the following requirements for successful delivery:
- The message file must be a text file that complies with the basic SMTP message format. MIME message header fields and content are supported.
- The message file must have an .eml file name extension.
- At least one email address must exist in the X-Sender or From message header fields in the message header.
- At least one email address must exist in the To, Cc, Bcc or X-Receiver fields.
- A blank line must exist between the message header and the message body.
Here is an example of a valid message file:
To: test@contoso.com
From: rcpt@contoso.com
Subject: Message subject
This is the body of the message.
Here is another example of a valid message file, which includes the X-Sender and X-Receiver fields. X-Sender and X-Receiver fields are used to specify the real sender and recipient email addresses when the message file is dropped in the Pickup directory.
X-Sender: <test@contoso.com>
X-Receiver: <rcpt@contoso.com>
To: test@contoso.com
From: rcpt@contoso.com
Subject: Message subject
This is the body of the message.
Journal Tools¶
Message Journal¶
The message journal is used to store the log of incoming and outgoing emails. You can search the log by sender, recipient, subject, and message-id.
Queue Viewer¶
The queue viewer is used to view the status of the submission queue and delivery queue. You can also abort the message in the queue.
Journal Setting¶
You can configrate the journal setting.
Restart EA SMTP Service¶
You can restart EASmtpSvc Service to restart all services of EA SMTP Server.
Restart-Service "EASmtpSvc"
Beta Version¶
The beta version of EA SMTP Server is available for testing, you can use it for free.
Free Email Support¶
Not enough? Please contact our technical support team.
Remarks
We usually reply emails within 24hours. The reason for getting no response is likely that your SMTP server bounced our reply. In this case, please try to use another email address to contact us. Your Gmail, Hotmail or Office 365 email account is recommended.
