Send Email in VB 6.0 - Tutorial¶
This tutorial introduces how to send email in VB 6 using SMTP. It also demonstrates SSL, S/MIME, Embedded Images, Email Queue, Multiple Threads, Exchange WebDAV and Exchange Web Service (EWS) usage.
Sections:
- Send email in a simple VB6 project using SMTP protocol
- Common SMTP Transport Error
- TLS 1.2
- Where can I get my SMTP email server address, user and password?
- Email Address Syntax and Multiple Recipients
- From, ReplyTo, Sender and Return-Path
- Mail Priority
- Troubleshooting
- Process Bounced Email (Non-Delivery Report)
- Email Tracking
- Bulk Email Sender Guidelines
- 32bit/x64 ActiveX DLL
- Distribution
Send email in a simple VB6 project using SMTP protocol¶
To better demonstrate how to send email using SMTP protocol, let’s create a VB 6.0 Standard EXE project at first, then add a CommandButton on the Form, double-click this button. It is like this:
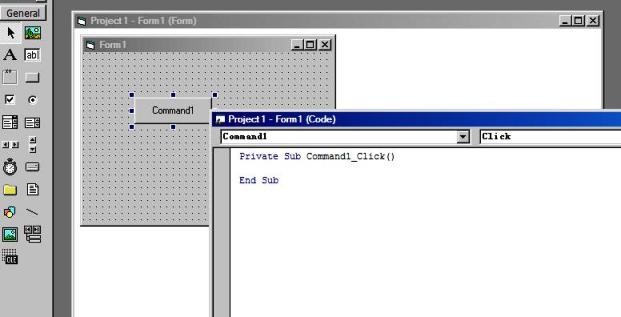
Installation¶
EASendMail is a SMTP component which supports all operations of SMTP/ESMTP protocols (RFC 821, RFC 822, RFC 2554). Before you can use the following sample codes, you should download the EASendMail Installer and install it on your machine at first.
Add Reference¶
To use EASendMail SMTP ActiveX Object in your project, the first step is “Add reference
of EASendMail to your project”. Please select menu -> Project -> References ->
and select EASendMailObj ActiveX Object, click OK, the reference will be added
to current project, and you can start to use it to send email in your project.
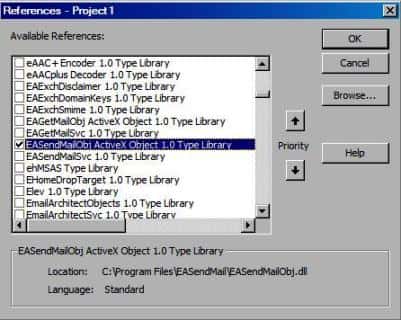
[VB 6.0 - Send email - Example]¶
Now add the following codes to the project and change From, To, Server, User and Password to corresponding value. The following example codes demonstrate how to send email using SMTP protocol in VB6 project.
Const ConnectNormal = 0
Const ConnectSSLAuto = 1
Const ConnectSTARTTLS = 2
Const ConnectDirectSSL = 3
Const ConnectTryTLS = 4
Private Sub Command1_Click()
Dim oSmtp As New EASendMailObjLib.Mail
oSmtp.LicenseCode = "TryIt"
' Set your sender email address
oSmtp.FromAddr = "test@emailarchitect.net"
' Add recipient email address
oSmtp.AddRecipientEx "support@emailarchitect.net", 0
' Set email subject
oSmtp.Subject = "simple email from VB 6.0 project"
' Set email body
oSmtp.BodyText = "this is a test email sent from VB 6.0 project, do not reply"
' Your SMTP server address
oSmtp.ServerAddr = "smtp.emailarchitect.net"
' User and password for ESMTP authentication, if your server doesn't require
' User authentication, please remove the following codes.
oSmtp.UserName = "test@emailarchitect.net"
oSmtp.Password = "testpassword"
' ConnectTryTLS means if server supports SSL/TLS connection, SSL/TLS is used automatically
oSmtp.ConnectType = ConnectTryTLS
' If your server uses 587 port
' oSmtp.ServerPort = 587
' If your server uses 25/587/465 port with SSL/TLS
' oSmtp.ConnectType = ConnectSSLAuto
' oSmtp.ServerPort = 25 ' 25 or 587 or 465
MsgBox "start to send email ..."
If oSmtp.SendMail() = 0 Then
MsgBox "email was sent successfully!"
Else
MsgBox "failed to send email with the following error:" & oSmtp.GetLastErrDescription()
End If
End Sub
If you set everything right, you can get “email was sent successfully”. If you get “failed to send email with the following error:”, then please have a look at the following section.
Common SMTP Transport Error¶
When you execute above example code, if it returned an error about “Networking connection/Socket” or “No such host”, it is likely that your SMTP server address is not correct. If it threw an exception about “5xx Relay denied”, it is likely that you did not set user authentication. Another common error is “5xx Must issue a STARTTLS command first” or “No supported authentication marshal found!”, that is because your SMTP server requires user authentication under SSL connection. You can set the SSL connection to solve this problem. You can learn more detail in Troubleshooting section.
TLS 1.2¶
TLS is the successor of SSL, more and more SMTP servers require TLS 1.2 encryption now.
If your operating system is Windows XP/Vista/Windows 7/Windows 2003/2008/2008 R2/2012/2012 R2,
and you got connection error with SSL/TLS connection,
you need to enable TLS 1.2 protocol in your operating system like this:
Enable TLS 1.2 on Windows XP/Vista/7/10/Windows 2008/2008 R2/2012
Where can I get my SMTP email server address, user and password?¶
Because each email account provider has different server address, so you should query your SMTP server address from your email account provider. To prevent spreading email from the server, most SMTP servers also require user authentication. User name is your email address or your email address without domain part, it depends on your email provider setting.
Finally, if you have already set your account in your email client such as Outlook or Window Mail, you can query your SMTP server address, user in your email client. For example, you can choose menu -> “Tools” - > - “Accounts” - > “Your email account” - > “Properties” - > “Servers” in Outlook express or Windows Mail to get your SMTP server, user. Using EASendMail to send email does not require you have email client installed on your machine or MAPI, however you can query your exist email accounts in your email client.
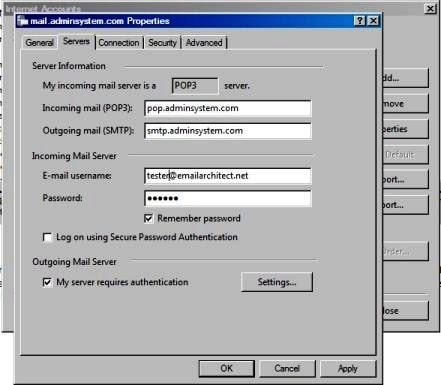
Email Address Syntax and Multiple Recipients¶
The following example codes demonstrates how to specify display name and email address by different syntax.
' For single email address (From, ReplyTo, ReturnPath), the syntax can be:
' ["][display name]["]<email address>.
' For example:
"Tester, T" <test@adminsystem.com>
Tester <test@adminsystem.com>
<test@adminsystem.com>
test@adminsystem.com
' For mulitple email address (To, CC, Bcc), the syntax can be:
' [single email],[single email]...
' (,;\r\n) can be used to separate multiple email addresses.
' For example:
"Tester, T" <test1@adminsystem.com>, Tester2 <test2@adminsystem.com>,
<test3@adminsystem.com>, test4@adminsystem.com
[VB 6.0 - Email syntax - Example]
To better understand the email address syntax, please refer to the following codes. It demonstrate how to specify from, to, cc by different email address syntax.
oSmtp.FromAddr = "Tester<test@adminsystem.com>"
oSmtp.FromAddr = "test@adminsystem.com"
oSmtp.FromAddr = "<test@adminsystem.com>"
' Using AddRecipientEx to add To, Cc and Bcc in VB 6.0/Visual Basic 6.0
' Multiple addresses are separated with (,)
' The syntax is like this: "test@adminsystem.com, test1@adminsystem.com"
oSmtp.AddRecipientEx "test1@adminsystem.com, test2@adminsystem.com", 0
oSmtp.AddRecipientEx "Test1<test@adminsystem.com>, Test2<test2@adminsystem.com>", 0
' You can also add carbon copy (CC) or blind carbon copy (BCC) in the email.
oSmtp.AddRecipientEx "CC recipient<cc@adminsystem.com>", 1
oSmtp.AddRecipientEx "Bcc recipient<bcc@adminsystem.com>", 2
From, ReplyTo, Sender and Return-Path¶
From, Reply-To, Sender and Return-Path are common email headers in email message. You should always set From property at first, it is a MUST to identify the email sender. The following table lists the header and corresponding properties:
| Header | Property |
| From | Mail.FromAddr |
| Reply-To | Mail.ReplyTo |
| Sender | Mail.Sender |
| Return-Path | Mail.ReturnPath |
From
This property indicates the original email sender. This is what you see as the “FROM” in most mail clients.
Reply-To
This property indicates the reply address. Basically, when the user clicks “reply” in mail client, the Reply-To value should be used as the recpient address of the replied email. If you don’t set this property, the Reply address is same as From address.
Sender
This property indicates the who submit/send the email. When the user received the email, the email client displays: From: “sender address” on behalf of “from address”. If you don’t set this property, the Sender address is same as From address. Sender property is common used by mail listing provider. This property also takes effect to DKIM/DomainKeys signature, if Sender is different with From address, then you should sign DKIM/DomainKeys based on Sender domain instead of From address domain.
Return-Path
This property indicates the delivery notification report address. If you don’t set this property, the Return-Path address is same as From address. This property also takes effect to SPF record, if Return-Path is different with From address, then remote SMTP server checkes SPF record of Return-Path instead of From address.
[VB 6.0 - From, ReplyTo, Sender and Return-Path in Email - Example]
The following example codes demonstrate how to specify From, Reply-To, Sender and Return-Path in Email. With the following example codes:
- If the email couldn’t be delivered to recipient, a non-delivery report will be sent
to
report@emailarchitect.net. - If the user received the email, the email client will display:
sender@emailarchitect.neton behalf offrom@adminsystem.com. - If the user click “reply”, the replied email will be sent to
reply@adminsystem.com.
' [VB, VBA - From, ReplyTo, Sender and Return-Path]
Dim oSmtp As New EASendMailObjLib.Mail
oSmtp.LicenseCode = "TryIt"
oSmtp.FromAddr = "from@adminsystem.com"
oSmtp.ReplyTo = "reply@adminsystem.com"
oSmtp.Sender = "sender@emailarchitect.net"
oSmtp.ReturnPath = "report@emailarchitect.net"
'[VBScript, ASP - From, ReplyTo, Sender and Return-Path]
Dim oSmtp
Set oSmtp = Server.CreateObject("EASendMailObj.Mail")
oSmtp.LicenseCode = "TryIt"
oSmtp.FromAddr = "from@adminsystem.com"
oSmtp.ReplyTo = "reply@adminsystem.com"
oSmtp.Sender = "sender@emailarchitect.net"
oSmtp.ReturnPath = "report@emailarchitect.net"
Mail Priority¶
If you want to set Higher or Lower priority to your email, you can use Priority prority
[VB 6.0 - Mail Priority - Example]
' Set high priority
oSmtp.Priority = 1 'High priority
Troubleshooting¶
When you send email in above simple VB project, if it returned an error, please have a look at the following tips:
“No Such Host” Error¶
This error means DNS server cannot resolve SMTP server, you should check if you input correct server address. If your server address is correct, you should check if your DNS server setting is correct.
Common “Socket/Networking Connection” Error¶
This error means there is a problem with networking connection to SMTP server. You can use Windows built-in Telnet command to detect the networking connection.
Using Telnet to detect networking connection to SMTP server¶
Note
Notice: in Windows 2008/Windows 8 or later version, Telnet Client is not installed
by default, you should enable this command in Control Panel -> Programs and
Features -> Turn Windows feature on or off -> have Telnet Client checked.
Under DOS command prompt, input “telnet [serveraddress] [port]”:
telnet mail.emailarchitect.net 25
press enter.
If the networking connection to your SMTP server is good, it should return a message
like 220 .... If it returns Could not open connection to ..., that means the
networking connection to SMTP server is bad, or outbound 25 port is blocked by anti-virus
software, firewall or ISP. Please have a look at the following screenshot:
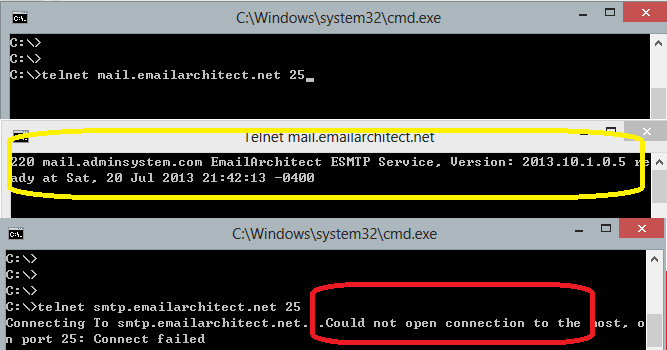
SMTP 25, 587, 465 port¶
25 port is the default SMTP server port to receive email. However, some ISP block outbound 25 port to prevent user to send email directly to other SMTP server. Therefore, many email providers also provide an alternative port 587 to receive email from such users. 465 port is the common port used to receive email over implicit SSL connection. If you use telnet to test 465 port, it doesn’t return the “220…”, because it requires SSL hand shake. But if the connection is ok, telnet returns a flash cursor.
“5xx … IP address block or on black list or bad reputation” Exception¶
This error means SMTP server blocks your IP address or email content. You can try to set user/password in your codes to do user authentication and try it again. If email client set user authentication, most SMTP servers do not check client source IP address in black list.
“5xx user authenticaton” Error¶
TThis error means user authentication is failed, you should check whether you input correct user/password. Password is always case-sensitive.
“5xx relay denied” Error¶
For anti-spam policy, most SMTP servers do not accept the email to outbound domain without user authentication. You should set user/password in the codes and try it again.
“5xx Must issue a STARTTLS command first”¶
This error means SMTP server requires SSL/TLS connection. You should enable SSL/TLS connection like this:
' If your smtp server requires TLS connection, please add this line
oSmtp.ConnectType = 1
“No supported authentication marshal found!”¶
This error means SMTP server doesn’t support user authentication or it requires user authentication over SSL/TLS connection. You can try to remove user/password in your codes and try it again.
Other error returned by SMTP server¶
If SMTP server returns an error, it usually returns description about this error. Some descriptions also include a HTTP link, you can go to this linked web page to learn more detail. You can also use the following codes to generate a log file to learn all SMTP session between client and server.
[VB 6.0 - Using log file to detect SMTP server response - Example]
oSmtp.LogFileName = "d:\smtp.txt"
Process Bounced Email (Non-Delivery Report)¶
If you sent email successfully without error, that means the email has been submitted to the SMTP server. The SMTP server will deliver the email in background, if the email couldn’t be delivered, a Failure Report (NDS) will be sent back to your sender email address.
To retrieve and parse Failure Report (NDS), you should monitor your sender mailbox. I recommend that you use EAGetMail to monitor your sender mailbox using POP3/IMAP4/Exchange WebDAV/Exchange Web Service protocol. After you installed EAGetMail on your machine, there are several full samples named “parse_report.*” for VB6, Delphi, Visual C++ in the installation path.
Email Tracking¶
Email tracking is used to verify that emails are actually read by recipients. There are two common solutions: Read Receipt and Linked Image Tracking
To learn more detail about Process Bounced Email (Non-Delivery Report) and Email Tracking, please have a look at this topic: Process Bounced Email (Non-Delivery Report) and Email Tracking
Bulk Email Sender Guidelines¶
If you are a mail listing provider and send bulk emails every day, of course you don’t want your emails are blocked or moved to Junk folder of the recipient mailbox.
To increase the inbox delivery rate of your messages, make sure that all recipients on your distribution lists actually want to receive the mail. Have a look the topic for some tips on how to make sure your messages are welcomed by most email providers:
32bit/x64 ActiveX DLL¶
Seperate builds of run-time dll for 32 and x64 platform
| File | Platform |
| Installation Path\Lib\native\x86\EASendMailObj.dll | 32 bit |
| Installation Path\Lib\native\x64\EASendMailObj.dll | 64 bit |
Distribution¶
Standard EXE
For VB6, C++, Delphi or other standard exe application, you can distribute EASendMailObj.dll with your application to target machine without COM-registration and installer. To learn more detail, please have a look at Registration-free COM with Manifest File.
Script
For ASP, VBScript, VBA, MS SQL Stored Procedure, you need to install EASendMail on target machine by EASendMail installer, both 32bit/x64 DLL are installed and registered.
Next Section
In this section, I introduced how to send email in a simple VB6 project using SMTP protocol. At next section I will introduce how to send email over SSL/TLS connection in VB 6.0.
Appendix
- EASendMail SMTP Component SDK
- Process Bounced Email (Non-Delivery Report) and Email Tracking
- Bulk Email Sender Guidelines
- Work with Email Queue
- Registration-free COM/ActiveX with Manifest File (Distribution)
Comments
If you have any comments or questions about above example codes, please click here to add your comments.
