C# - Import RFC822 message (*.eml) emails to Outlook INBOX/PST file¶
The following c# codes demonstrates how to import RFC822 message files to Outlook INBOX/PST file. It requires Outlook is installed on current machine.
Sections:
Installation¶
Before you can use the following sample codes, you should download the EAGetMail Installer and install it on your machine at first. Full sample projects are included in this installer.
Install from NuGet
You can also install the run-time assembly by NuGet. Run the following command in the NuGet Package Manager Console:
Install-Package EAGetMail
Note
If you install it by NuGet, no sample projects are installed, only .NET assembly is installed. And you also need to get a trial license code from here instead of using “TryIt”.
Add reference¶
To use EAGetMail POP3 & IMAP Component in your project, the first step is “Add reference
of EAGetMail to your project”. Please create or open your project with Visual Studio,
then go to menu -> Project -> Add Reference -> .NET -> Browse..., and
select Installation path\Lib\[netversion]\EAGetMail.dll, click Open-> OK, the reference
will be added to the project, you can start to use it to
retrieve email and parse email in your project.
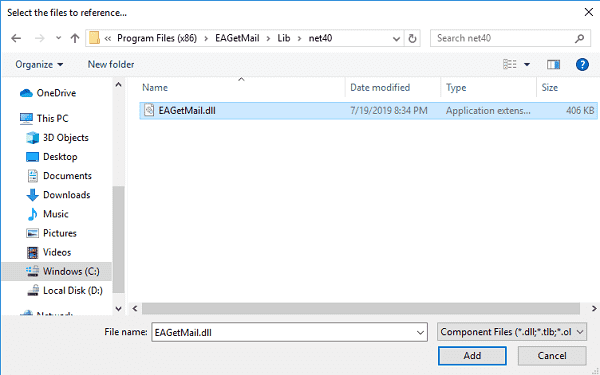
.NET assembly¶
Because EAGetMail has separate builds for .Net Framework, please refer to the following table and choose the correct dll.
Separate builds of run-time assembly for .Net Framework 2.0, 4.0, 4.5, 4.6.1, 4.7.2, 4.8.1, .NET 6.0, NET 7.0, .NET 8.0, .NET Standard 2.0 and .Net Compact Framework 2.0, 3.5.
| File | .NET Framework Version |
| Lib\[net20|40|45|461|472|481]\EAGetMail.dll |
Built with .NET Framework 2.0, 4.0, 4.5, 4.6.1, 4.7.2, 4.8.1
It requires .NET Framework 2.0, 3.5 or later version. |
| Lib\[net6.0|7.0|8.0]\EAGetMail.dll |
Built with .NET 6.0, .NET 7.0, .NET 8.0
It requires .NET 6.0 or later version. |
| Lib\netstandard2.0\EAGetMail.dll |
Built with .NET Standard 2.0
It requires .NET Standard 2.0 or later version. |
| Lib\[net20-cf|net35-cf]\EAGetMail.dll |
Built with .NET Compact Framework 2.0, 3.5
It requires .NET Compact Framework 2.0, 3.5 or later version. |
Add reference of Outlook Object¶
You also need to go to menu -> Project -> Add Reference -> .NET, Add Microsoft.Office.Interop.Outlook to
your project.
C# - Import emails to Outlook¶
The following example codes demonstrate importing emails from Outlook PST file to RFC822 message files.
Note
To get full sample projects, please download and install EAGetMail on your machine.
using System;
using System.Collections.Generic;
using System.Text;
using Outlook = Microsoft.Office.Interop.Outlook;
using System.Runtime.InteropServices;
using EAGetMail;
using System.IO;
namespace PstTest
{
class Program
{
// Import rfc822 email file to Outlook Inbox folder or PST file.
static void ImportSingleRfc822Message(string fileName)
{
var app = new Outlook.Application();
// get default outlook inbox
var folder = app.GetNamespace("MAPI").
GetDefaultFolder(Outlook.OlDefaultFolders.olFolderInbox);
/*
* If you want to create a new PST file
* or existed PST file to store the imported
* message, you can use the following codes.
* app.Session.AddStore("d:\\tempFolder\\test.pst");
* var folder = app.GetNamespace("MAPI").Folders.GetLast();
*/
var mail = new EAGetMail.Mail("TryIt");
string rfc822File = fileName;
mail.Load(rfc822File, false);
string tempMsgFile = rfc822File + ".msg";
mail.SaveAsOMSG(tempMsgFile, true, false);
var item = (Outlook.MailItem)app.Session.OpenSharedItem(tempMsgFile);
item.Save();
item.Move(folder);
(item as Outlook._MailItem).Close(Outlook.OlInspectorClose.olDiscard);
Marshal.ReleaseComObject(item);
(app as Outlook._Application).Quit();
File.Delete(tempMsgFile);
}
// Import rfc822 email files to Outlook Inbox folder or PST file.
static void ImportRfc822Message(string[] files)
{
var app = new Outlook.Application();
// get default outlook inbox
var folder = app.GetNamespace("MAPI").
GetDefaultFolder(Outlook.OlDefaultFolders.olFolderInbox);
/*
* If you want to create a new PST file
* or existed PST file to store the imported
* message, you can use the following codes.
* app.Session.AddStore("d:\\tempFolder\\test.pst");
* var folder = app.GetNamespace("MAPI").Folders.GetLast();
*/
for (int i = 0; i < files.Length; i++)
{
var mail = new EAGetMail.Mail("TryIt");
string rfc822File = files[i];
mail.Load(rfc822File, false);
string tempMsgFile = rfc822File + ".msg";
mail.SaveAsOMSG(tempMsgFile, true, false);
var item = (Outlook.MailItem)app.Session.OpenSharedItem(tempMsgFile);
item.Save();
item.Move(folder);
(item as Outlook._MailItem).Close(Outlook.OlInspectorClose.olDiscard);
Marshal.ReleaseComObject(item);
File.Delete(tempMsgFile);
}
(app as Outlook._Application).Quit();
}
static void Main(string[] args)
{
// import all *.eml file in source folder to outlook inbox.
string[] files = Directory.GetFiles("d:\\sourcefolder", "*.eml");
ImportRfc822Message(files);
// You can use the following code to import a single rfc822 message file.
// ImportSingleRfc822Message("d:\\sourcefolder\\test.eml");
}
}
}
Appendix
- Retrieve email and parse Email in C# - Tutorial
- EAGetMail POP3/IMAP4 Component SDK
- Using UIDLManager to mark email as read/downloaded
- Download only unread/new emails from IMAP or MS Exchange Server
- Search emails and filter emails on IMAP or MS Exchange Server
- Retrieve emails from specified folder in IMAP or MS Exchange Server
Comments
If you have any comments or questions about above example codes, please click here to add your comments.
