Send HTML Email in VB from Windows Store Apps - XAML - UWP¶
In previous section, I introduced how to send email using Hotmail account. In this section, I will introduce how to compose and send HTML email in VB.
Introduction¶
If you want to specify the font, color or insert pictures in your email, you should use Html email format instead of Plain text email format.
Note
Remarks: All of samples in this section are based on first section: Send email in A simple VB XAML Windows Store App project. To compile and run the following example codes successfully, please click here to learn how to create the test project and add reference of EASendMail to your project.
[VB - Send HTML email]¶
The following example codes demonstrate how to send email in HTML body format.
Note
To get the full sample projects, please refer to Samples section.
' Add EASendMail and Tasks Namespace
Imports EASendMail
Imports System.Threading.Tasks
Public NotInheritable Class MainPage
Inherits Page
Protected Overrides Sub OnNavigatedTo(e As Navigation.NavigationEventArgs)
End Sub
Private Async Function btnSend_Click(sender As Object, e As RoutedEventArgs) _
As Task Handles btnSend.Click
btnSend.IsEnabled = False
Await Send_Email()
btnSend.IsEnabled = True
End Function
Private Async Function Send_Email() As Task
Dim Result As String = ""
Try
Dim oMail As New SmtpMail("TryIt")
' Set sender email address, please change it to yours
oMail.From = New MailAddress("test@emailarchitect.net")
' Add recipient email address, please change it to yours
oMail.To.Add(New MailAddress("support@emailarchitect.net"))
// Set email subject
oMail.Subject = "test HTML email from VB XAML project"
// Set Html body
oMail.HtmlBody = "<font size=5>This is</font> <font color=red><b>a test</b></font>"
' Your SMTP server address
Dim oServer As New SmtpServer("smtp.emailarchitect.net")
' User and password for ESMTP authentication
oServer.User = "test@emailarchitect.net"
oServer.Password = "testpassword"
' If your SMTP server requires TLS connection on 25 port, please add this line
' oServer.ConnectType = SmtpConnectType.ConnectSSLAuto
' If your SMTP server requires SSL connection on 465 port, please add this line
' oServer.Port = 465
' oServer.ConnectType = SmtpConnectType.ConnectSSLAuto
Dim oSmtp As New SmtpClient()
Await oSmtp.SendMailAsync(oServer, oMail)
Result = "Email was sent successfully!"
Catch ep As Exception
Result = String.Format("Failed to send email with the following error: {0}", ep.Message)
End Try
' Display Result by Diaglog box
Dim dlg As New Windows.UI.Popups.MessageDialog(Result)
Await dlg.ShowAsync()
End Function
End Class
After you received the email by your email client, the body text is like this:
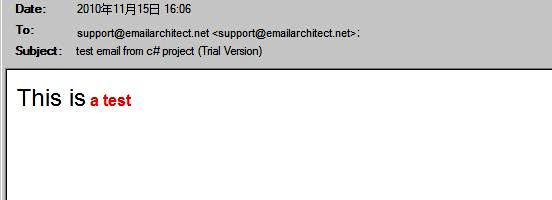
Import Html to email directly¶
Of course, you don’t have to write the HTML source body text in your application manually. You can build a html file with HTML tools and use ImportHtmlBodyAsync method to import the html file directly.
You can also refer to the Samples_Windows81/10 in EASendMail Installer. Those samples demonstrate how to build a HTML email editor and send HTML email with attachment or embedded images/pictures.
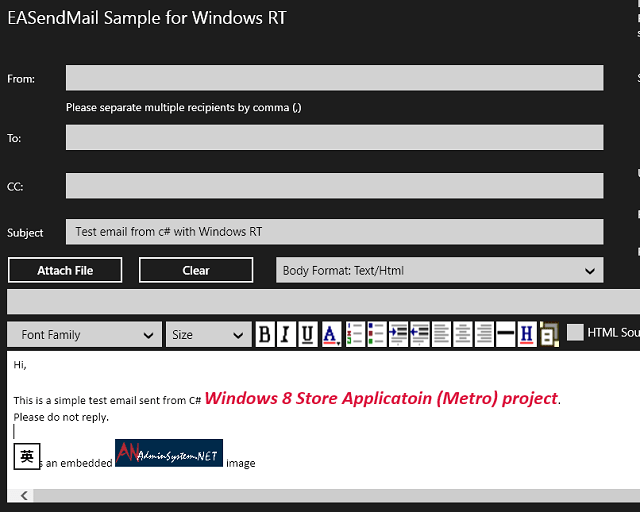
Next Section
At next section I will introduce how to attach file attachment to email message.
Appendix
- EASendMail SMTP Component SDK
- Process Bounced Email (Non-Delivery Report) and Email Tracking
- Bulk Email Sender Guidelines
Comments
If you have any comments or questions about above example codes, please click here to add your comments.
