VB.NET - Download email in background¶
In an ASP/ASP.NET email application, if email download takes longer than the timeout value (in seconds) that the current asp page is allowed to run, user will get an error “ASP Timeout”. This often happens when user has a large quantity of emails to download or user downloads emails via a slow connection. By default the timeout is set to 90 seconds, it is easy to exceed this limit.
Obviously, a solution to ASP timeout is to set ASPScriptTimeout a larger value. You may click here for details. Technically the timeout problem can be solved in this way; however, some users may get frustrated and press the stop button on the browser toolbar as he waits too long.
EAGetMail POP3 Component introduces a more intelligent method to retrieve emails in background. You should download the EAGetMail Service installer and install it on your machine at first. Then you can use MailClient.GetMailsByQueue method to send the request to EAGetMail Service, the method returns to the user immediately and the EAGetMail Service performs task in background.
Important
To run the following example, you need to download EAGetMail and EAGetMail Service at first, and then install both on your machine.
The following vb.net example codes demonstrate how to download email from POP3 server in background.
Installation¶
Before you can use the following sample codes, you should download the EAGetMail Installer and install it on your machine at first. Full sample projects are included in this installer.
Install from NuGet
You can also install the run-time assembly by NuGet. Run the following command in the NuGet Package Manager Console:
Install-Package EAGetMail
Note
If you install it by NuGet, no sample projects are installed, only .NET assembly is installed. And you also need to get a trial license code from here instead of using “TryIt”.
Add reference¶
To use EAGetMail POP3 & IMAP Component in your project, the first step is “Add reference
of EAGetMail to your project”. Please create or open your project with Visual Studio,
then go to menu -> Project -> Add Reference -> .NET -> Browse..., and
select Installation path\Lib\[netversion]\EAGetMail.dll, click Open-> OK, the reference
will be added to the project, you can start to use it to
retrieve email and parse email in your project.
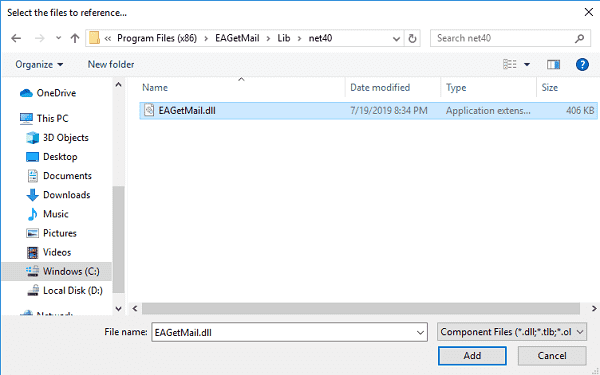
.NET assembly¶
Because EAGetMail has separate builds for .Net Framework, please refer to the following table and choose the correct dll.
Separate builds of run-time assembly for .Net Framework 2.0, 4.0, 4.5, 4.6.1, 4.7.2, 4.8.1, .NET 6.0, NET 7.0, .NET 8.0, .NET Standard 2.0 and .Net Compact Framework 2.0, 3.5.
| File | .NET Framework Version |
| Lib\[net20|40|45|461|472|481]\EAGetMail.dll |
Built with .NET Framework 2.0, 4.0, 4.5, 4.6.1, 4.7.2, 4.8.1
It requires .NET Framework 2.0, 3.5 or later version. |
| Lib\[net6.0|7.0|8.0]\EAGetMail.dll |
Built with .NET 6.0, .NET 7.0, .NET 8.0
It requires .NET 6.0 or later version. |
| Lib\netstandard2.0\EAGetMail.dll |
Built with .NET Standard 2.0
It requires .NET Standard 2.0 or later version. |
| Lib\[net20-cf|net35-cf]\EAGetMail.dll |
Built with .NET Compact Framework 2.0, 3.5
It requires .NET Compact Framework 2.0, 3.5 or later version. |
VB.NET - Download email in background - example¶
The following example codes demonstrate downloading email from POP3 server in background.
In order to run it correctly, please change email server, user, password, folder, file name value to yours.
Note
To get full sample projects, please download and install EAGetMail on your machine.
Imports System.Globalization
Imports System.Text
Imports System.IO
Imports EAGetMail 'imports EAGetMail namespace
Module Module1
Function _generateFileName(ByVal sequence As Integer) As String
Dim currentDateTime As DateTime = DateTime.Now
Return String.Format("{0}-{1:000}-{2:000}.eml",
currentDateTime.ToString("yyyyMMddHHmmss", New CultureInfo("en-US")),
currentDateTime.Millisecond,
sequence)
End Function
Sub Main()
Try
' Create a folder named "inbox" under current directory
' to save the email retrieved.
Dim localInbox As String = String.Format("{0}\inbox", Directory.GetCurrentDirectory())
' If the folder is not existed, create it.
If Not Directory.Exists(localInbox) Then
Directory.CreateDirectory(localInbox)
End If
Dim oServer As New MailServer("pop3.emailarchitect.net",
"test@emailarchitect.net",
"testpassword",
ServerProtocol.Pop3)
' Enable SSL/TLS connection, most modern email server require SSL/TLS connection by default.
oServer.SSLConnection = True
oServer.Port = 995
' If your server doesn't support SSL/TLS connection, please use the following codes
' oServer.SSLConnection = False
' oServer.Port = 110
Dim oClient As New MailClient("TryIt")
' Leave a copy of message on server.
Dim leaveCopy As Boolean = True
' Download emails to this local folder
Dim downloadFolder As String = localInbox
' Send request to EAGetMail Service, then EAGetMail Service retrieves email
' in background and this method returns immediately.
oClient.GetMailsByQueue(oServer, downloadFolder, leaveCopy)
Catch ep As Exception
Console.WriteLine(ep.Message)
End Try
End Sub
End Module
Appendix
- Retrieve email and parse email in VB.NET - Tutorial
- EAGetMail POP3/IMAP4 Component SDK
- Using UIDLManager to mark email as read/downloaded
- Download only unread/new emails from IMAP or MS Exchange Server
- Search emails and filter emails on IMAP or MS Exchange Server
- Retrieve emails from specified folder in IMAP or MS Exchange Server
Comments
If you have any comments or questions about above example codes, please click here to add your comments.
