C# - Email queue with EASendMail Service¶
The following c# example codes demonstrate how to send email using EASendMail queue.
SMTP Queue Service
EASendMail SMTP Service is a light and fast email delivery service which works with EASendMail SMTP Component to enable your application to send mass emails in background queue service.
Along with its ability to picking recipients from database in background and sending email in specified datetime, it eases your task in developing featured email application such as newsletter application. We strongly recommend you to use EASendMail Service with your ASP.NET/Web Application.
Important
To work with EASendMail Service, please download EASendMail and EASendMail Service at first, and then install both on your machine. If you are using web hosting service and you don’t have permission to install service on that server, EASendMail service is not suitable for you.
With EASendMail email queue feature, you do not have to code for multiple threadings. EASendMail Service can send email in background with multiple threadings automatically. You just need to adjust the maximum worker threads in EASendMail Service Manager to increase the performance. Please click here to learn more detail about EASendMail Service.
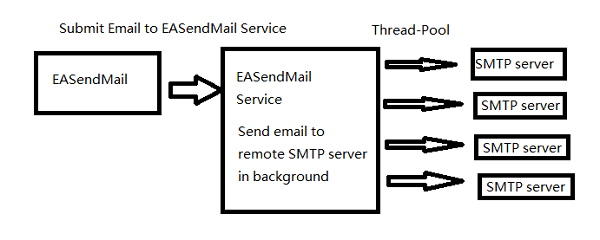
Sections:
Installation¶
Before you can use the following codes, please download EASendMail SMTP Component and install it on your machine at first. Full sample proejcts are included in this installer.
Install from NuGet
You can also install the run-time assembly by NuGet. Run the following command in the NuGet Package Manager Console:
Install-Package EASendMail
Note
If you install it by NuGet, no sample projects are installed, only .NET assembly is installed. And you also need to get a trial license code from here instead of using “TryIt”.
Add reference¶
To use EASendMail SMTP Component in your project, the first step is Add reference
of EASendMail to your project. Please create or open your project with Visual Studio,
then go to menu -> Project -> Add Reference -> .NET -> Browse..., and select
Installation Path\Lib\net[version]\EASendMail.dll from your disk, click Open -> OK, the reference of EASendMail
will be added to your project, and you can start to use it to send email
in your project.
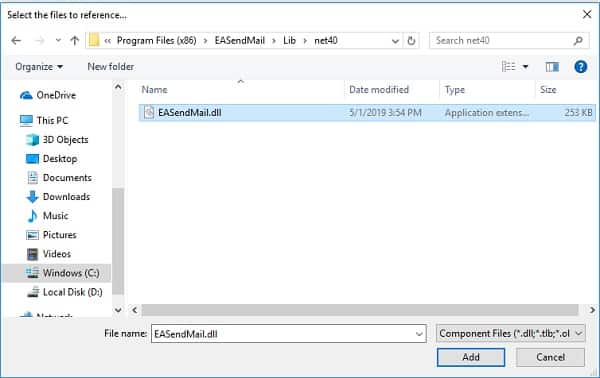
.NET assembly¶
Because EASendMail has separate builds for .Net Framework, please refer to the following table and choose the correct dll.
Separate builds of run-time assembly for .NET Framework 2.0, 3.5, 4.0, 4.5, 4.6.1, 4.7.2, 4.8.1, .NET 6.0, .NET 7.0, .NET 8.0, .NET Standard 2.0 and .NET Compact Framework 2.0, 3.5.
| File | .NET Framework Version |
| Lib\[net20|40|45|461|472|481]\EASendMail.dll |
Built with .NET Framework 2.0, 4.0, 4.5, 4.6.1, 4.7.2, 4.8.1
It requires .NET Framework 2.0, 3.5 or later version. |
| Lib\[net6.0|7.0|8.0]\EASendMail.dll |
Built with .NET 6.0, .NET 7.0, .NET 8.0
It requires .NET 6.0 or later version. |
| Lib\netstandard2.0\EASendMail.dll |
Built with .NET Standard 2.0
It requires .NET Standard 2.0 or later version. |
| Lib\[net20-cf|net35-cf]\EASendMail.dll |
Built with .NET Compact Framework 2.0, 3.5
It requires .NET Compact Framework 2.0, 3.5 or later version. |
C# - Send email using queue service - example¶
The following example codes demonstrate sending email using email queue.
In order to run it correctly, please change SMTP server, user, password, sender, recipient value to yours.
Note
To get full sample projects, please download and install EASendMail on your machine.
using System;
using System.Collections.Generic;
using System.Text;
// Add EASendMail namespace
using EASendMail;
namespace mysendemail
{
class Program
{
static void Main(string[] args)
{
try
{
SmtpMail oMail = new SmtpMail("TryIt");
// Set sender email address, please change it to yours
oMail.From = "test@emailarchitect.net";
// Set recipient email address, please change it to yours
oMail.To = "support@emailarchitect.net";
// Set email subject
oMail.Subject = "test email from c# project";
// Set email body
oMail.TextBody = "this is a test email sent from c# queue";
// Your SMTP server address
SmtpServer oServer = new SmtpServer("smtp.emailarchitect.net");
// User and password for ESMTP authentication, if your server doesn't require
// User authentication, please remove the following codes.
oServer.User = "test@emailarchitect.net";
oServer.Password = "testpassword";
// Most mordern SMTP servers require SSL/TLS connection now.
// ConnectTryTLS means if server supports SSL/TLS, SSL/TLS will be used automatically.
oServer.ConnectType = SmtpConnectType.ConnectTryTLS;
// If your SMTP server uses 587 port
// oServer.Port = 587;
// If your SMTP server requires SSL/TLS connection on 25/587/465 port
// oServer.Port = 25; // 25 or 587 or 465
// oServer.ConnectType = SmtpConnectType.ConnectSSLAuto;
Console.WriteLine("start to send email ...");
SmtpClient oSmtp = new SmtpClient();
oSmtp.SendMailToQueue(oServer, oMail);
Console.WriteLine("email was sent to queue successfully!");
}
catch (Exception ep)
{
Console.WriteLine("failed to send email with the following error:");
Console.WriteLine(ep.Message);
}
}
}
}
TLS 1.2 protocol¶
TLS is the successor of SSL, more and more SMTP servers require TLS 1.2 encryption now.
If your operating system is Windows XP/Vista/Windows 7/Windows 2003/2008/2008 R2/2012/2012 R2, you need to
enable TLS 1.2 protocol in your operating system like this:
Enable TLS 1.2 on Windows XP/Vista/7/10/Windows 2008/2008 R2/2012
Appendix
- Send Email in C# - Tutorial
- EASendMail SMTP Component SDK
- Process Bounced Email (Non-Delivery Report) and Email Tracking
- Bulk Email Sender Guidelines
- Work with Email Queue
Comments
If you have any comments or questions about above example codes, please click here to add your comments.
