VB6 - Send email using Gmail SMTP server¶
The following vb6 example codes demonstrate how to send email using Gmail SMTP server.
Gmail SMTP Server
Gmail SMTP server address is smtp.gmail.com. It requires implicit SSL or explicit
SSL (TLS) connection, and you should use your Gmail email address as the user name
for ESMTP authentication.
| Server | Port | SSL/TLS |
| smtp.gmail.com | 25, 587 | TLS |
| smtp.gmail.com | 465 | SSL |
Gmail App Password¶
To help keep your account secure, starting May 30, 2022, Google will no longer support the use of third-party apps or devices which ask you to sign in to your Google Account using only your username and password.
Therefore, you should sign in using App Passwords.
An App Password is a 16-digit passcode that gives a less secure app or device permission
to access your Google Account. App Passwords can only be used with accounts that have 2-Step Verification turned on.
You need to use App Password instead of the user password for user authentication.
Another solution is Gmail OAUH, please see Gmail SMTP OAUTH section.
Last update: Google has disabled App password, you have to switch to Gmail SMTP OAUTH. If you don’t want to change your code, you can have a try with EA Oauth Service.
Installation¶
EASendMail is a SMTP component which supports all operations of SMTP/ESMTP protocols (RFC 821, RFC 822, RFC 2554). Before you can use the following example codes, you should download the EASendMail Installer and install it on your machine at first.
Add reference in VB6¶
To use EASendMail SMTP ActiveX Object in your project, the first step is “Add reference
of EASendMail to your project”. Please select menu -> Project -> References ->
and select EASendMailObj ActiveX Object, click OK, the reference will be added
to current project, and you can start to use it to send email in your VB6 project.
Add reference in VBA (EXCEL/Access/Outlook)¶
Open VBA IDE by press Alt+F11, Please select menu -> Tools -> References -> and select EASendMailObj ActiveX Object,
click OK, the reference will be added to current VBA project, and you can start to use it to send email in your VBA project.
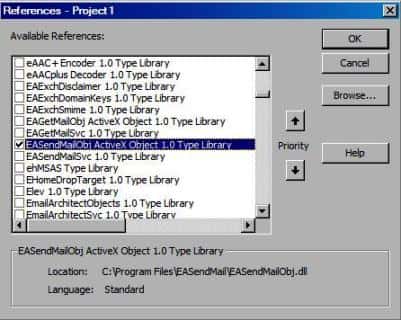
VB6 - Send email using Gmail SMTP server - example¶
The following example codes demonstrate sending email using Gmail SMTP server.
In order to run it correctly, please change SMTP server, user, password, sender, recipient value to yours.
Note
To get full sample projects, please download and install EASendMail on your machine.
Const ConnectNormal = 0
Const ConnectSSLAuto = 1
Const ConnectSTARTTLS = 2
Const ConnectDirectSSL = 3
Const ConnectTryTLS = 4
Private Sub btnSendMail_Click()
Dim oSmtp As New EASendMailObjLib.Mail
oSmtp.LicenseCode = "TryIt"
' Set your Gmail email address
oSmtp.FromAddr = "gmailid@gmail.com"
' Add recipient email address
oSmtp.AddRecipientEx "support@emailarchitect.net", 0
' Set email subject
oSmtp.Subject = "test email from gmail account"
' Set email body
oSmtp.BodyText = "this is a test email sent from VB 6.0 project with gmail"
' Gmail SMTP server address
oSmtp.ServerAddr = "smtp.gmail.com"
' If you want to use direct SSL 465 port,
' Please add this line, otherwise TLS will be used.
' oSmtp.ServerPort = 465
' set 25 or 587 port
oSmtp.ServerPort = 587
' detect SSL/TLS automatically
oSmtp.ConnectType = ConnectSSLAuto
' Gmail user authentication should use your
' Gmail email address as the user name.
' For example: your email is "gmailid@gmail.com", then the user should be "gmailid@gmail.com"
oSmtp.UserName = "gmailid@gmail.com"
' Create app password in Google account
' https://support.google.com/accounts/answer/185833?hl=en
oSmtp.Password = "your app password"
MsgBox "start to send email ..."
If oSmtp.SendMail() = 0 Then
MsgBox "email was sent successfully!"
Else
MsgBox "failed to send email with the following error:" & oSmtp.GetLastErrDescription()
End If
End Sub
Gmail SMTP OAUTH¶
The Gmail IMAP and SMTP servers have been extended to support authorization via the industry-standard OAuth 2.0 protocol. Using OAUTH protocol, user can do authentication by Gmail Web OAuth instead of inputting user and password directly in application. This way is more secure, but a little bit complex.
TLS 1.2 protocol¶
TLS is the successor of SSL, more and more SMTP servers require TLS 1.2 encryption now.
If your operating system is Windows XP/Vista/Windows 7/Windows 2003/2008/2008 R2/2012/2012 R2, you need to
enable TLS 1.2 protocol in your operating system like this:
Enable TLS 1.2 on Windows XP/Vista/7/10/Windows 2008/2008 R2/2012
32bit/x64 ActiveX DLL¶
Seperate builds of run-time dll for 32 and x64 platform
| File | Platform |
| Installation Path\Lib\native\x86\EASendMailObj.dll | 32 bit |
| Installation Path\Lib\native\x64\EASendMailObj.dll | 64 bit |
Distribution¶
Standard EXE
For VB6, C++, Delphi or other standard exe application, you can distribute EASendMailObj.dll with your application to target machine without COM-registration and installer. To learn more detail, please have a look at Registration-free COM with Manifest File.
Script
For ASP, VBScript, VBA, MS SQL Stored Procedure, you need to install EASendMail on target machine by EASendMail installer, both 32bit/x64 DLL are installed and registered.
Appendix
- Send Email in VB 6.0 - Tutorial
- EASendMail SMTP Component SDK
- Process Bounced Email (Non-Delivery Report) and Email Tracking
- Bulk Email Sender Guidelines
- Work with Email Queue
Comments
If you have any comments or questions about above example codes, please click here to add your comments.
